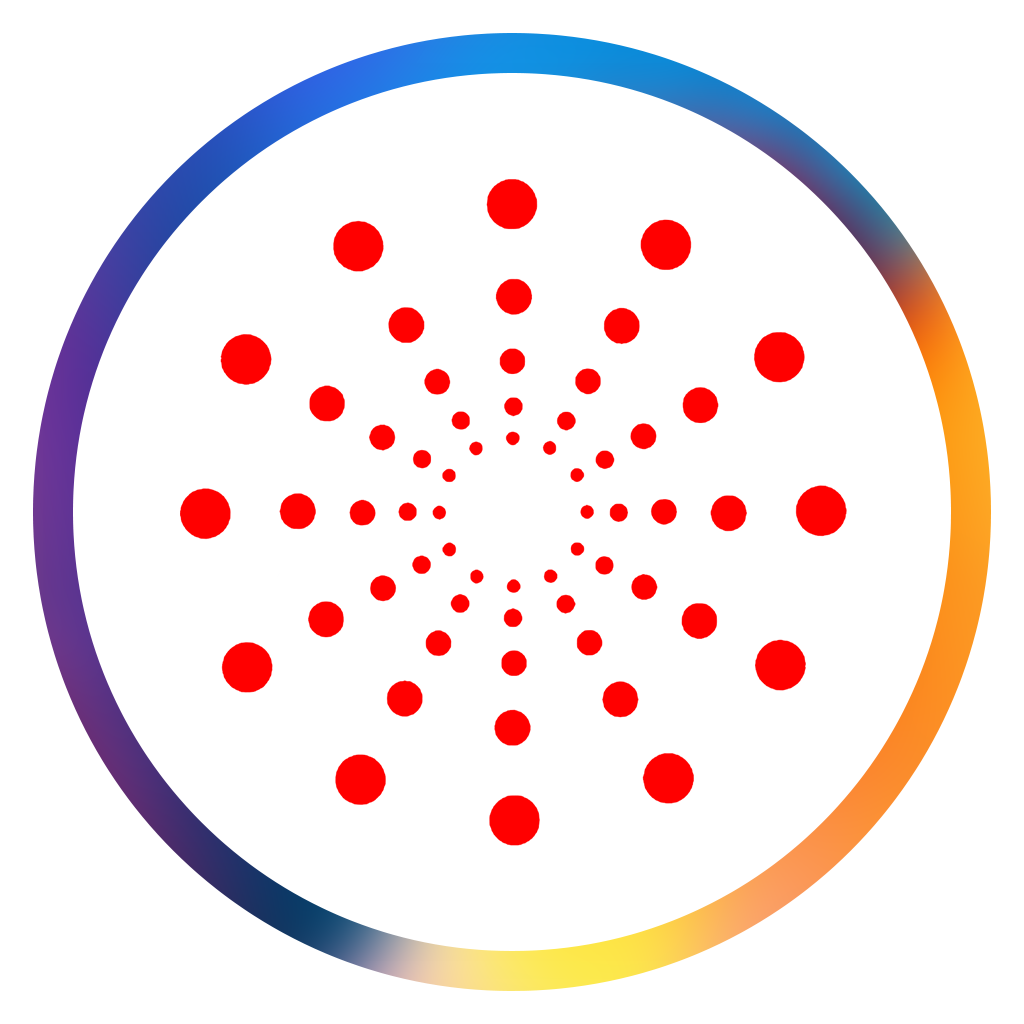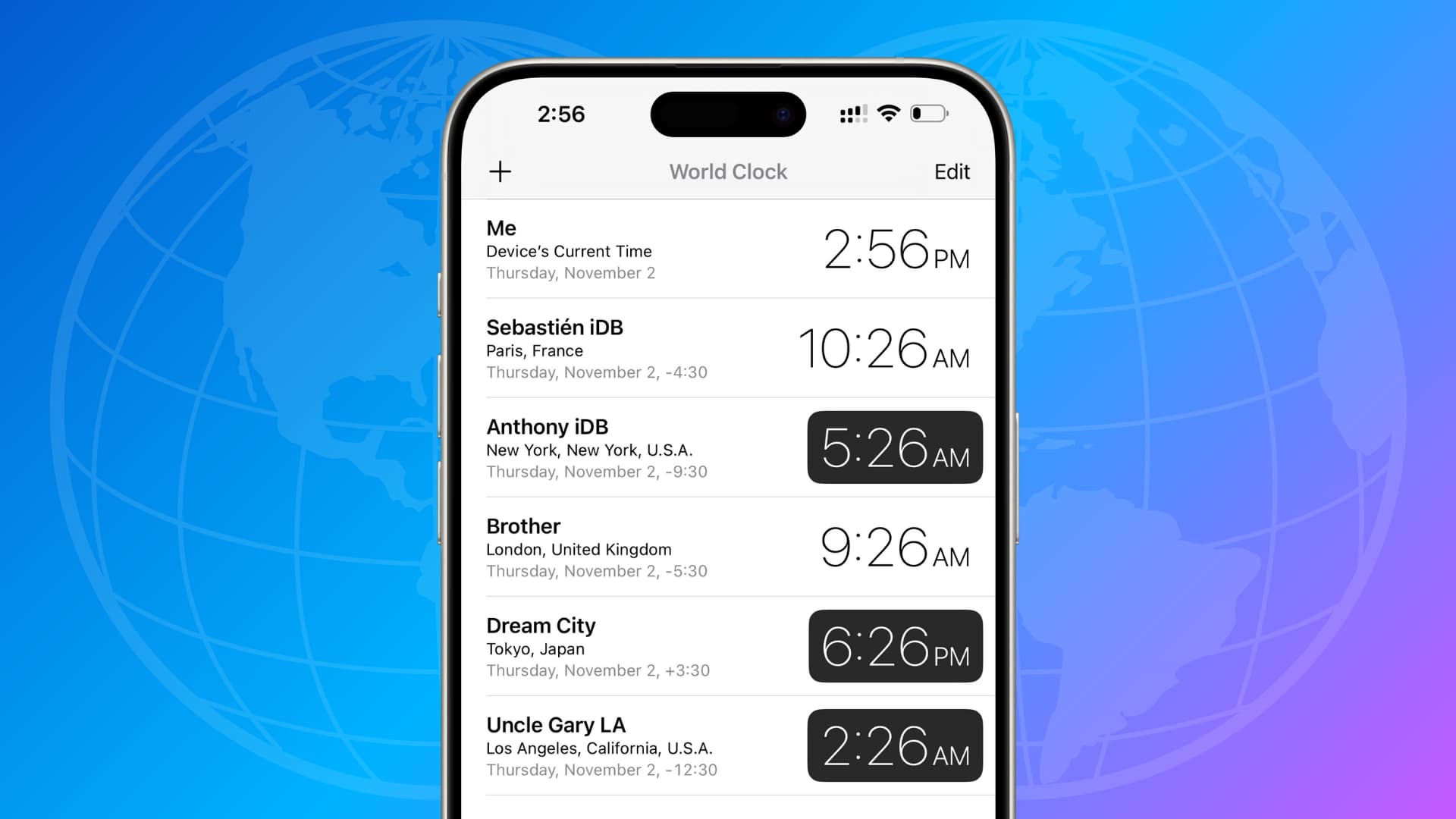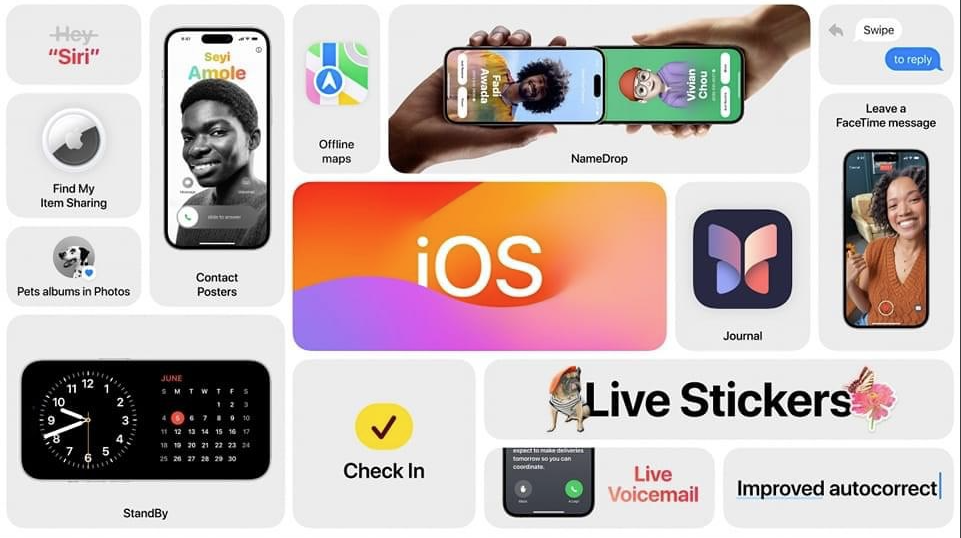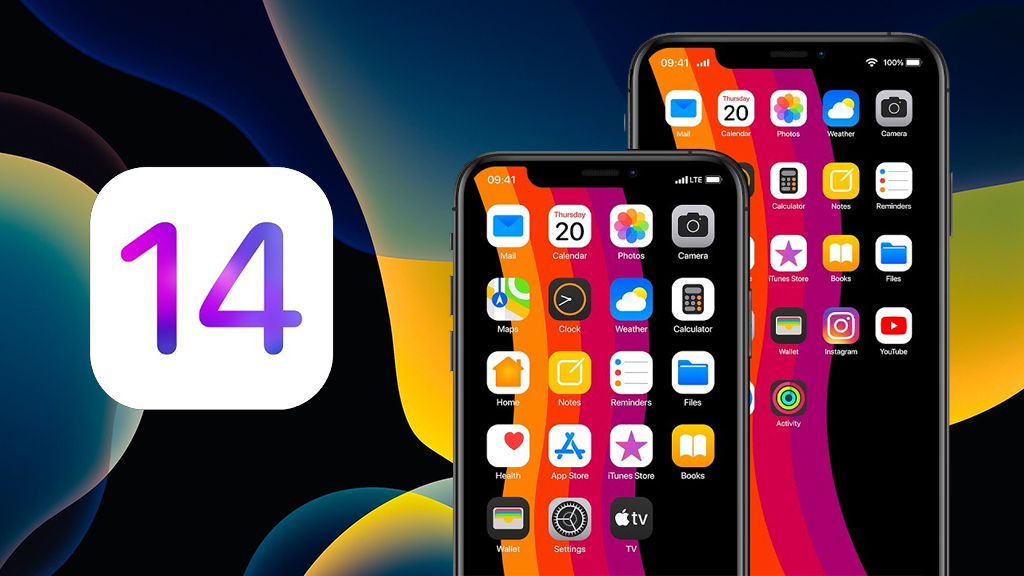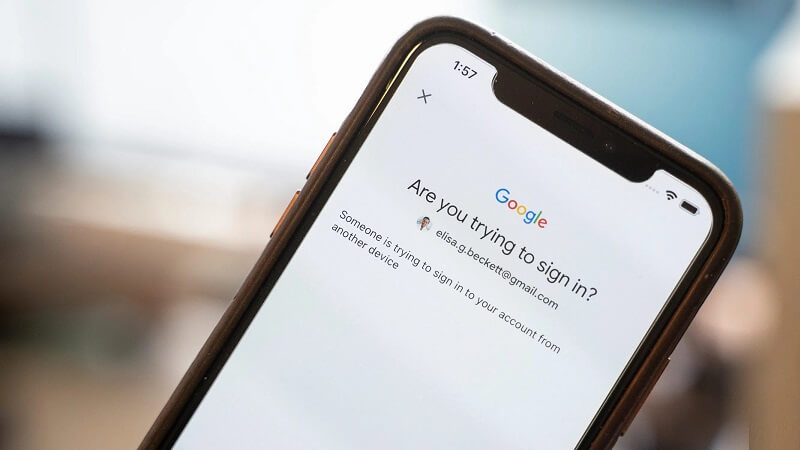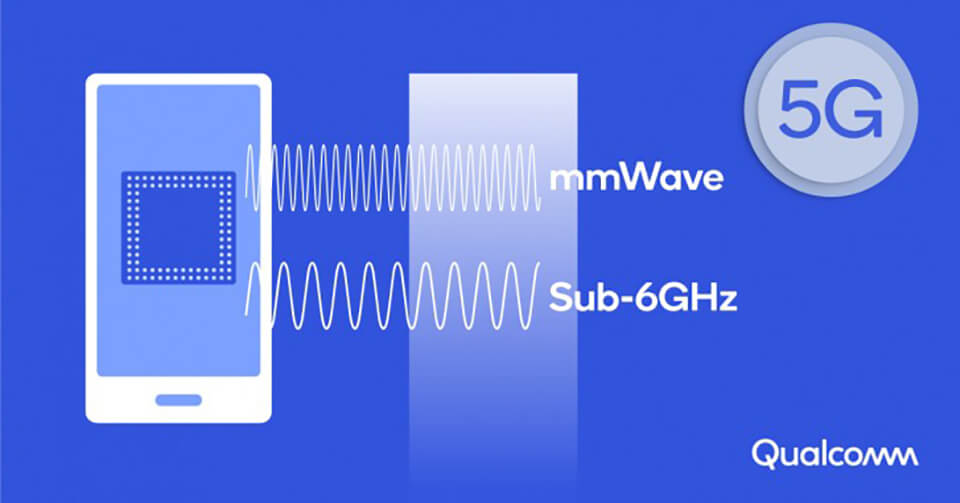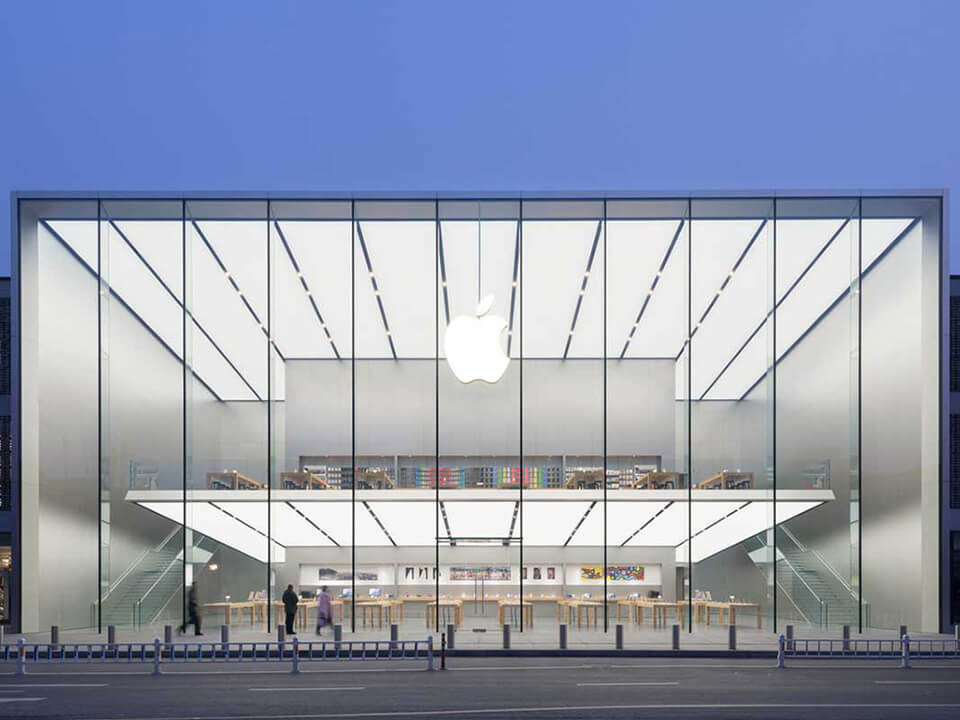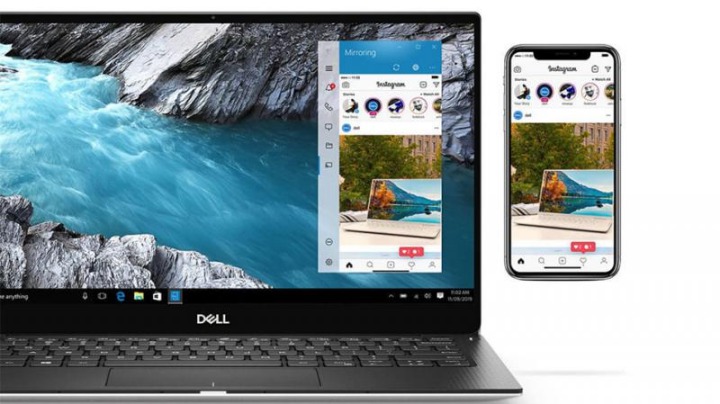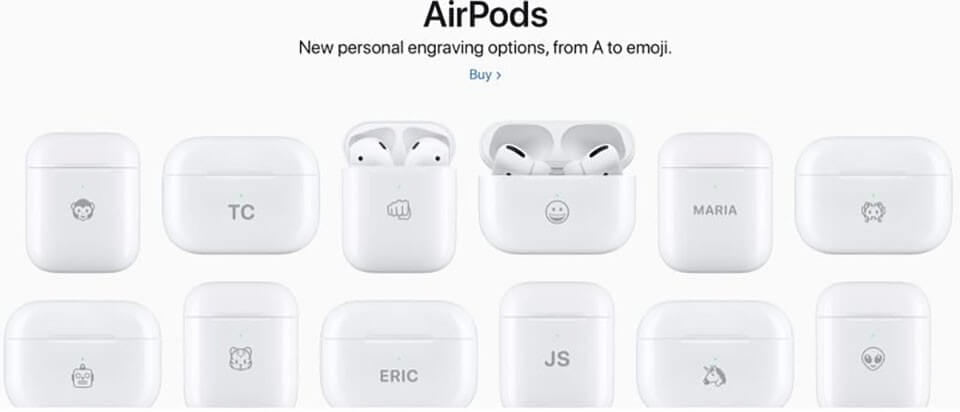How to see time in multiple time zones on iPhone and iPad
Wondering what date and time it is in a city on the other side of the globe? In this tutorial, we will explain how you can see, customize, and use the built-in World Clock and third-party apps on your iPhone and iPad to keep track of time worldwide.
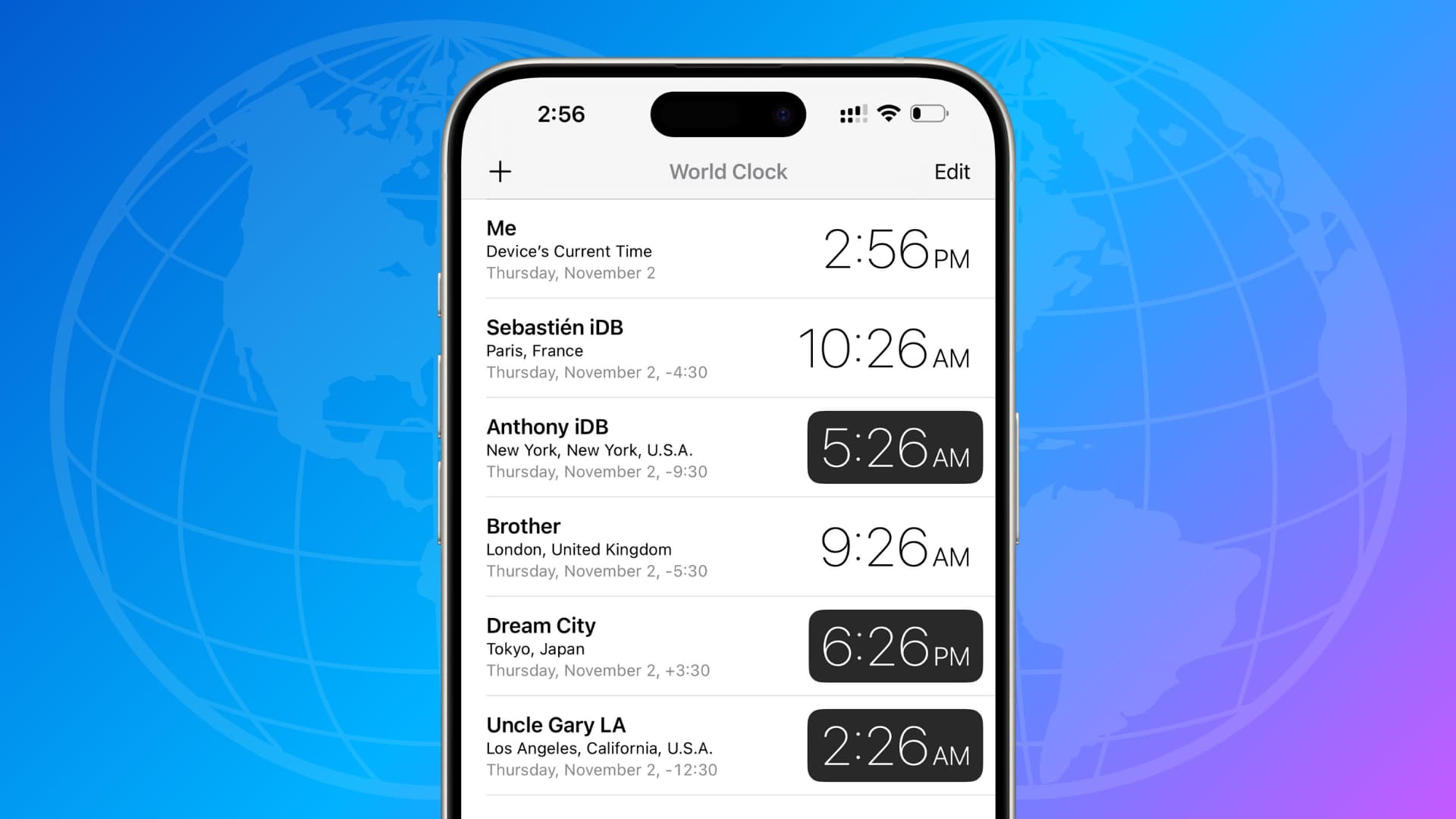
Table of Contents
- 1. Ask Siri
- 2. Use the iOS Clock app
- 3. Use the World Clock Home Screen widget
- 4. Use city clock widgets
- 5. Add World Clock to iPhone Lock Screen
1. Ask Siri
You can always do a Google search for “time in [city name].” But using Siri is much faster. Simply invoke Apple’s voice assistant on your iPhone or iPad and ask it something like “What time is it in Sydney?” or “What date is it in Saint Petersburg?”
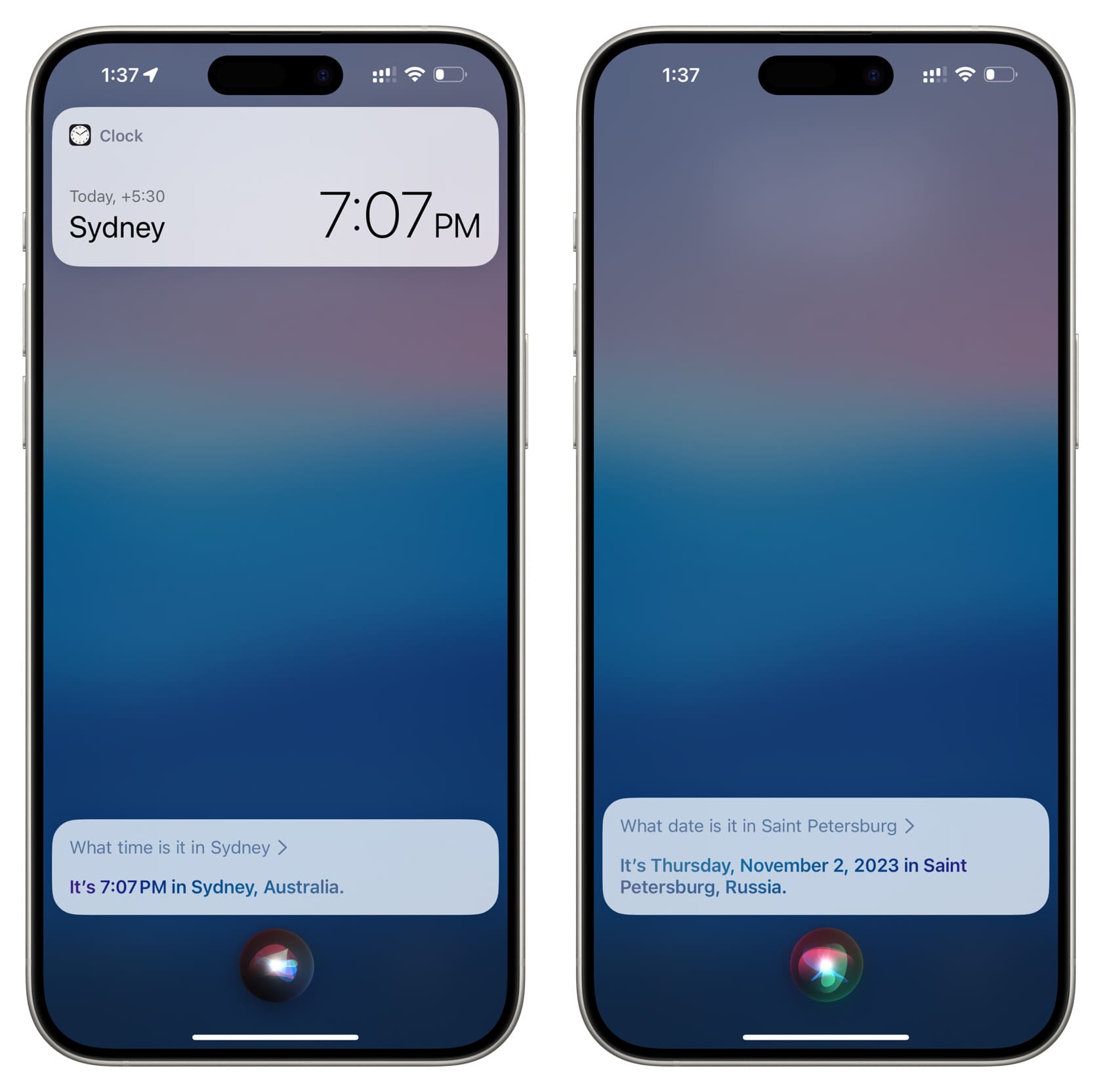
2. Use the iOS Clock app
The stock Apple Clock app that comes built-in on all iPhones and iPads has World Clock support.
1) Open the Clock app on your iPhone and tap World Clock.
2) It should have your local city at the top. Tap the plus button (+) to add more.
3) Find the city by entering its name in the search box and tap to add it to your World Clock.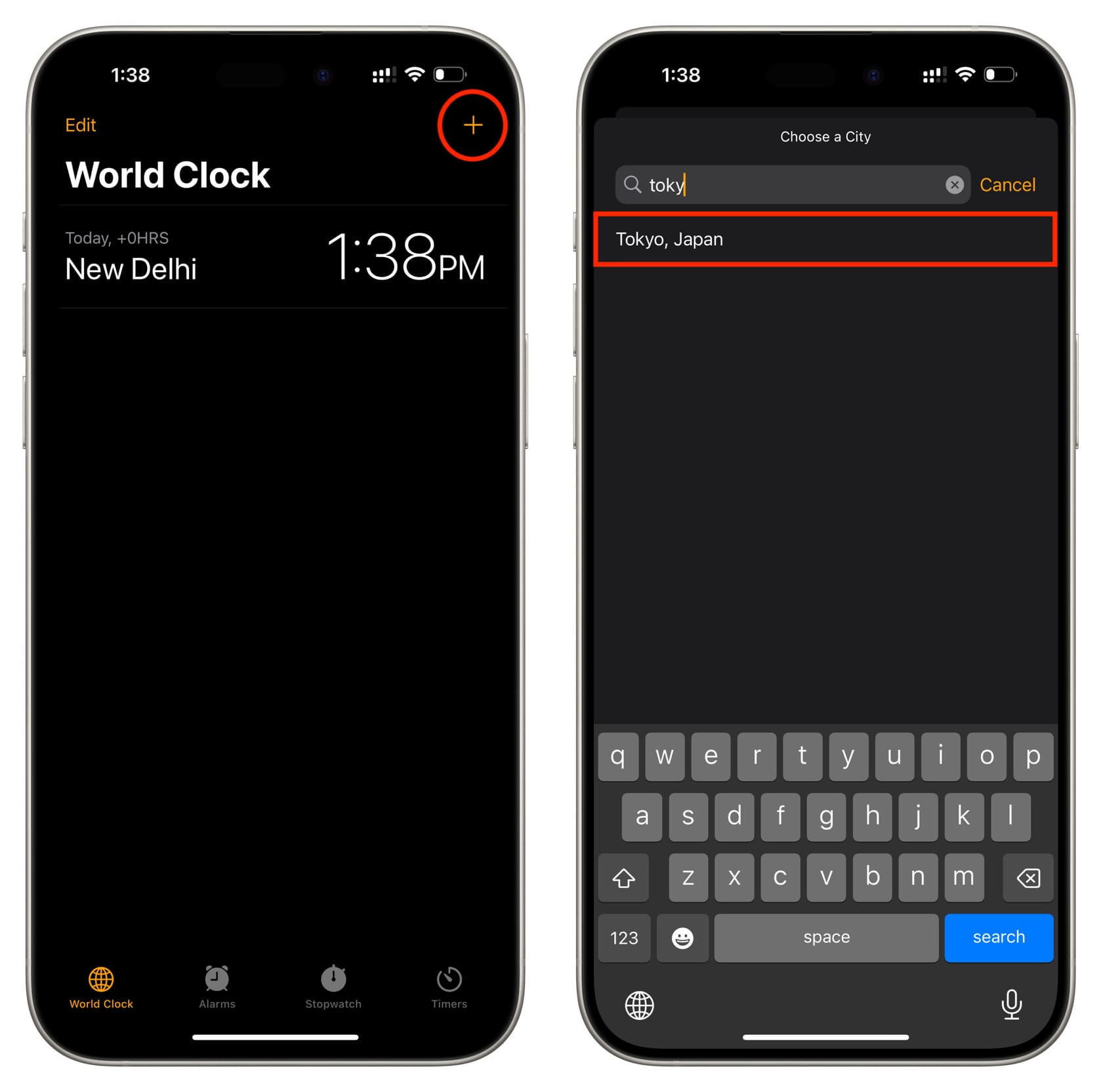
Note: You may not find all cities here, in which case, select the one closest to it in the same time zone. Also, entering the state name may not show a meaningful result, but the city name will. For instance, typing Utah shows ‘No Results Found,’ but entering its capital, Salt Lake City, will offer a meaningful result.
4) Repeat steps 2 and 3 to add more cities whose time you want to keep track of.
5) After you’ve added the desired cities, they will all be listed in the World Clock section.
- Their current time appears next to their names.
- You also see Today, Yesterday, or Tomorrow telling you if it’s the same date in that city as yours or a previous or next date.
- Your local city and other added cities of the same time zone show +0HRS. Other added cities will show how much behind and ahead they are based on your local city. For instance, in the screenshot below, you can see that Paris is 4 hours 30 minutes behind my local time, and Tokyo is 3 hours 30 minutes ahead.
6) You can tap Edit and use the hamburger menu icon to change the position of the added cities or hit the red delete button to remove them.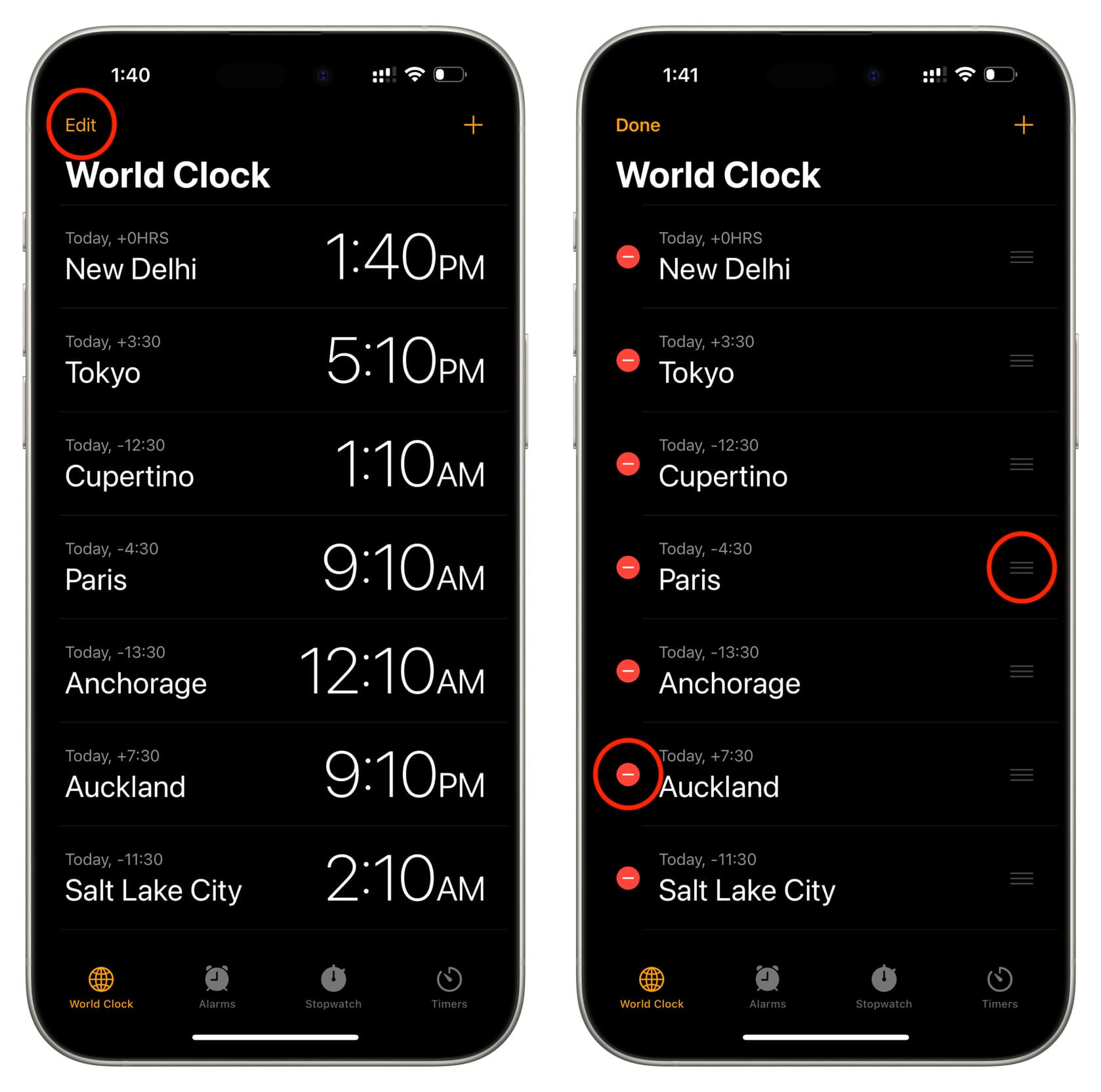
From now on, whenever you need to know the time in these cities, just go to the iOS Clock app and tap World Clock.
Tip: The World Clock on iPad has a world map that looks great!
3. Use the World Clock Home Screen widget
If you need to constantly stay updated on the time in a different city, it’d be best to add the World Clock widget to your iPhone or iPad Home Screen. Here’s how to do that:
1) Touch and hold an empty spot on your iPhone Home Screen until all apps start shaking.
2) Tap the plus button (+) from top left.
3) Scroll down and tap Clock from the list.
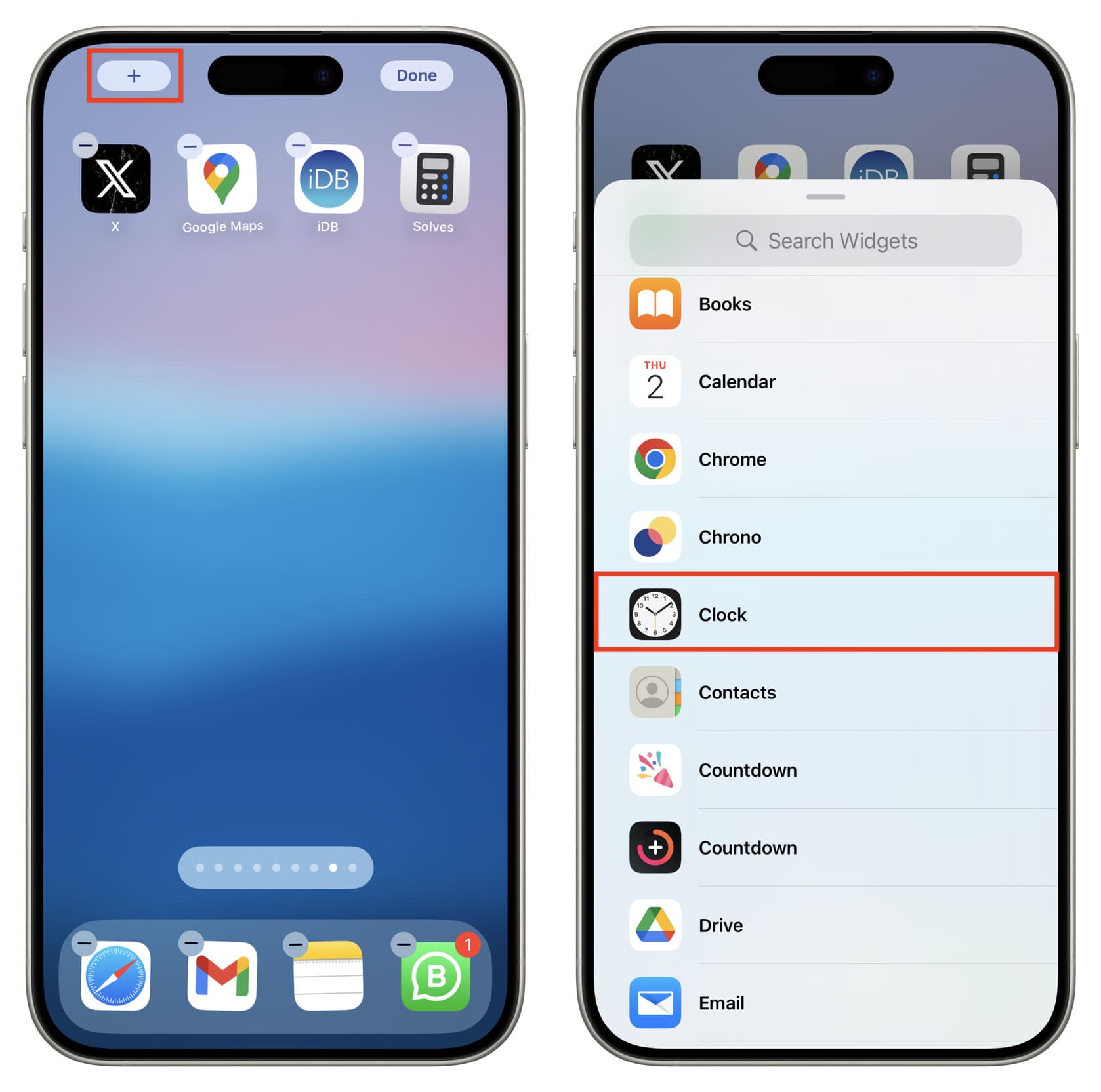
4) Swipe left until you reach the square or rectangle World Clock widgets and tap Add Widget under one of them.
5) The widget will probably show the time for Cupertino, Tokyo, Sydney, and Paris. If you’re happy with these cities, tap Done. But if you want to change the cities, tap the widget now (before hitting Done). Or, if you have tapped Done, touch & hold the added widget and choose Edit Widget.
6) Tap the default city name and select the one you want to add. You can also use the hamburger menu icon to rearrange their position.
7) Finally, tap anywhere outside the widget and hit Done to save your customized World Clock iPhone widget.
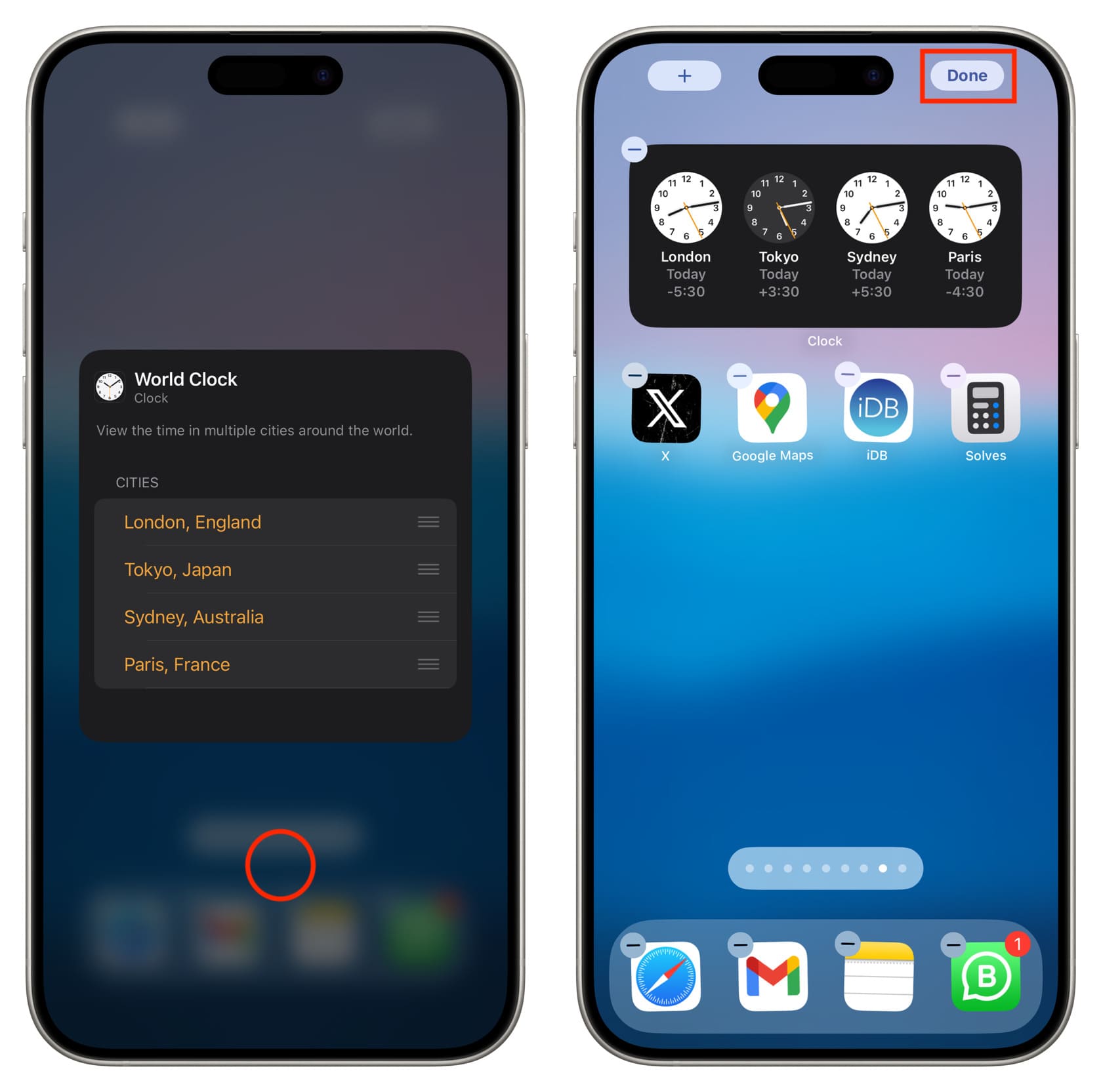
4. Use city clock widgets
Both square and rectangular World Clock widgets show four city times, and you can’t keep any spot empty. But what if you don’t need to keep track of that many cities?
In this case, you can add a couple of clock widgets to your iPhone Home Screen and set it to show the time for the chosen city. The steps are similar to what we’ve explained above. Here’s a recap:
1) Go to the widget adding screen and choose Clock.
2) Tap Add Widget under City I, City II, or City III.
3) By default, it may show the time for CUP (Cupertino, California, USA). Tap the widget followed by Cupertino, U.S.A, and set it to another city of your choice.
4) Repeat the above steps to add more individual city clocks.
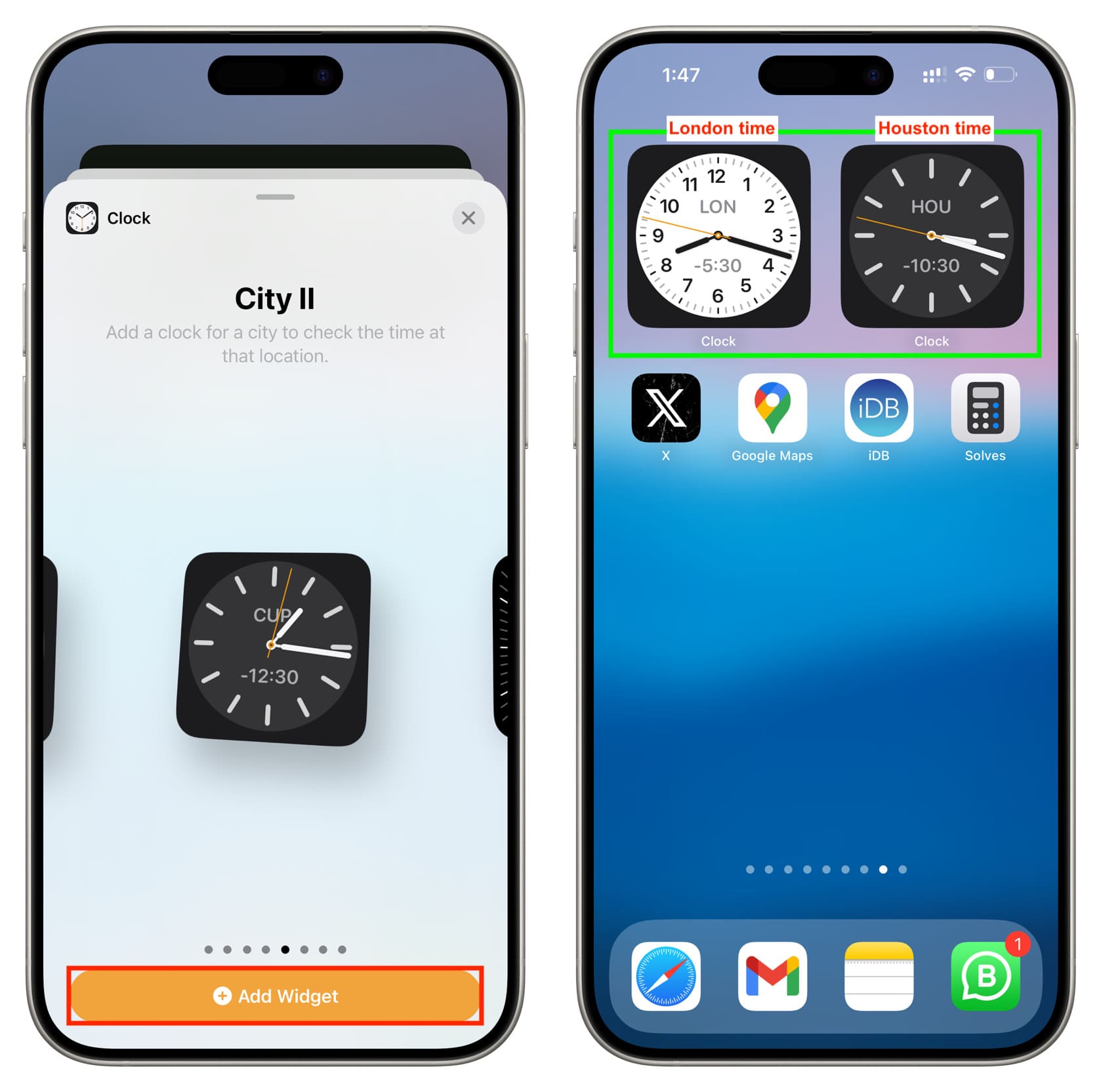
5. Add World Clock to iPhone Lock Screen
You can also place the Wold Clock widget on your iPhone Lock Screen, just under the local clock.
We have dedicated posts showing you how to add Lock Screen widgets on iPhone and iPad. Please go through the steps there. After you add the widget, it will show times for CUP (Cupertino), TOK (Tokyo), and SYD (Sydney). But you can tap the added widget and change the cities to ones you like.
You can even add two World Clock widgets to the iOS Lock Screen and keep track of six different city times simultaneously.
Source: iDB
Thanks for visiting. For more latest updates or supports, follow us on Facebook or Twitter.
apple
ftblog
ios
ios 12
iOS 13
ipad
iphone
iPhone 11
iphone 2019
iPhone X
- Art Direction là gì? Những kỹ năng không thể thiếu để trở thành một Art Director chuyên nghiệp
- iPhone 17 Pro Max Màu Bạc – Lựa chọn của sự khác biệt và đẳng cấp
- How to see time in multiple time zones on iPhone and iPad
- Huawei Giới Thiệu Smartphone Gập 5G Mới – Mate X5
- IOS 17 VÀ IPADOS 17 BETA 1 đã được phát hành
- Hướng dẫn cập nhật iOS 14 Beta, iPadOS 14Beta
- iPhone trở thành khóa bảo mật cho tài khoản Google
- iPhone 12 sẽ có bộ nhớ RAM lên tới 6GB
- Doanh số iPhone 5G sẽ vượt quá 80 – 85 triệu chiếc vào năm 2020
- iPhone X và iPhone XR ngừng bán ở Việt Nam
- Apple đẩy mạnh tái chế iPhone bằng robot thu hồi khoáng chất
- Apple lại mở chương trình thay thế vỏ pin thông minh, vào xem ngay những dòng vỏ iPhone được thay miễn phí nè
- Thiết kế iPhone 12 Pro với 6 camera sau, Face ID đục lỗ
- iPhone tăng trưởng ở mức 2 con số tại Trung Quốc
- Công nghệ của Apple Watch sẽ giúp Apple cải thiện thời lượng pin trên iPhone 2020?
- Năm 2020 có thể là năm đột phá của Apple tại Ấn Độ
- Thị trường iPhone chính hãng ‘nín thở’ chờ bùng nổ cận Tết
- Apple đăng tải video mới trong loạt “Shot on iPhone”, cho thấy vẻ đẹp “Fire & Ice”
- Dell sẽ cho phép người dùng Apple điều khiển iPhone từ laptop Dell
- Giờ đây bạn có thể khắc biểu tượng cảm xúc lên hộp sạc AirPods