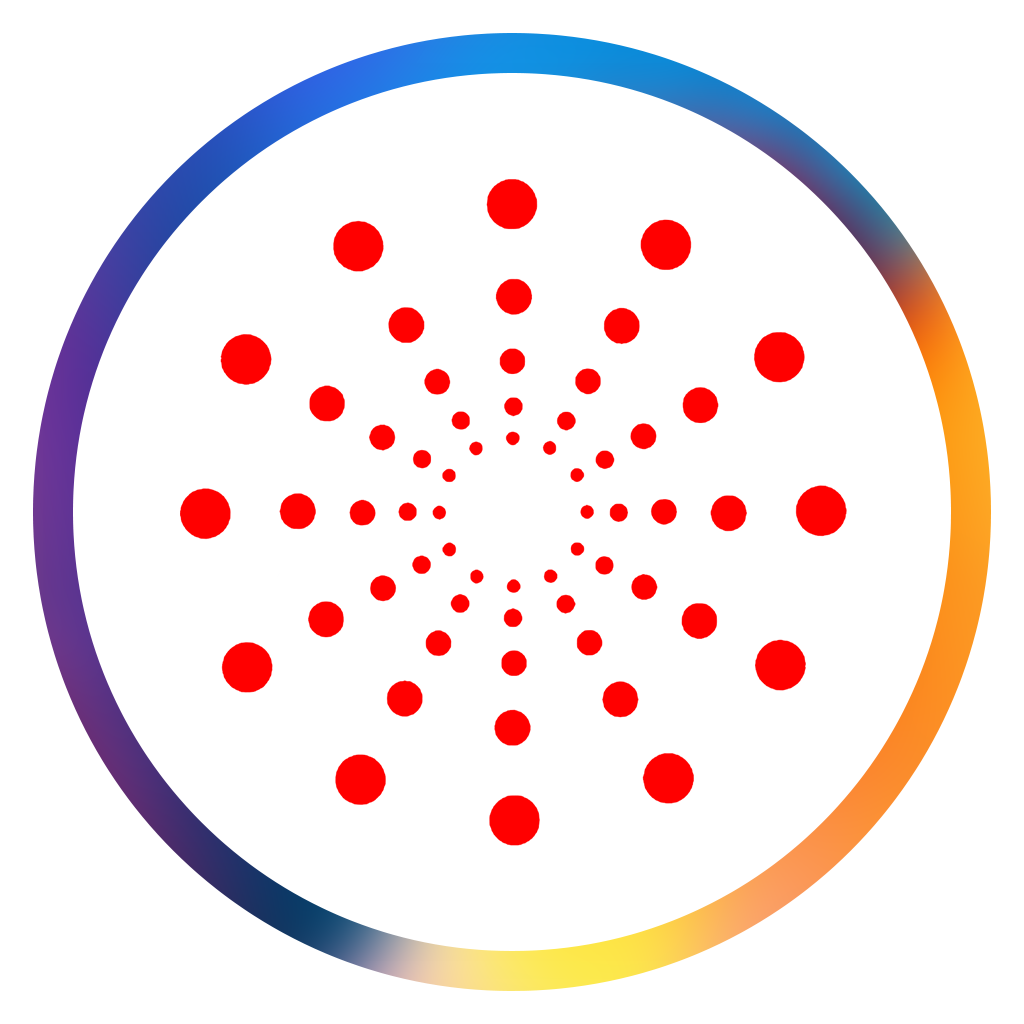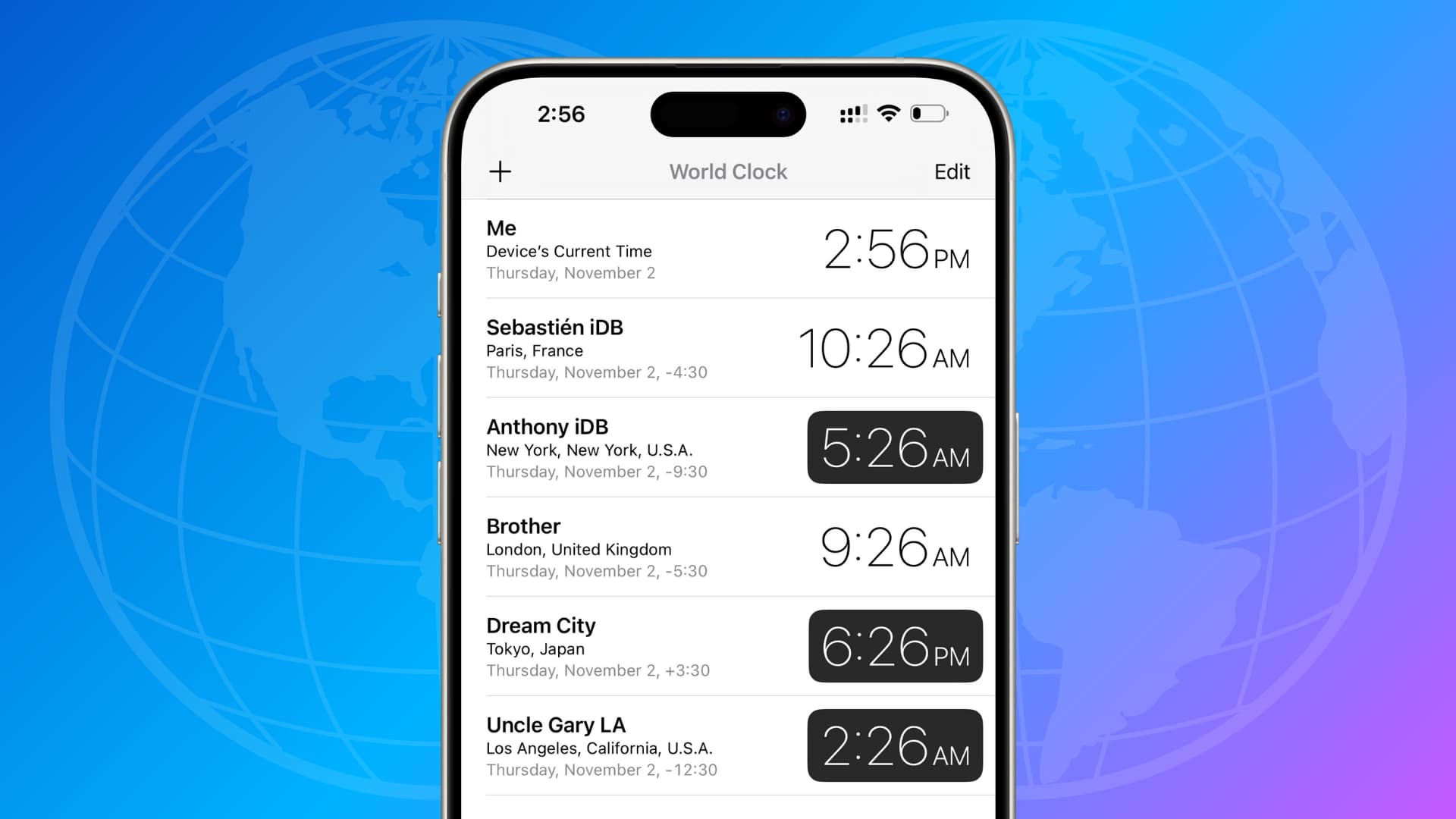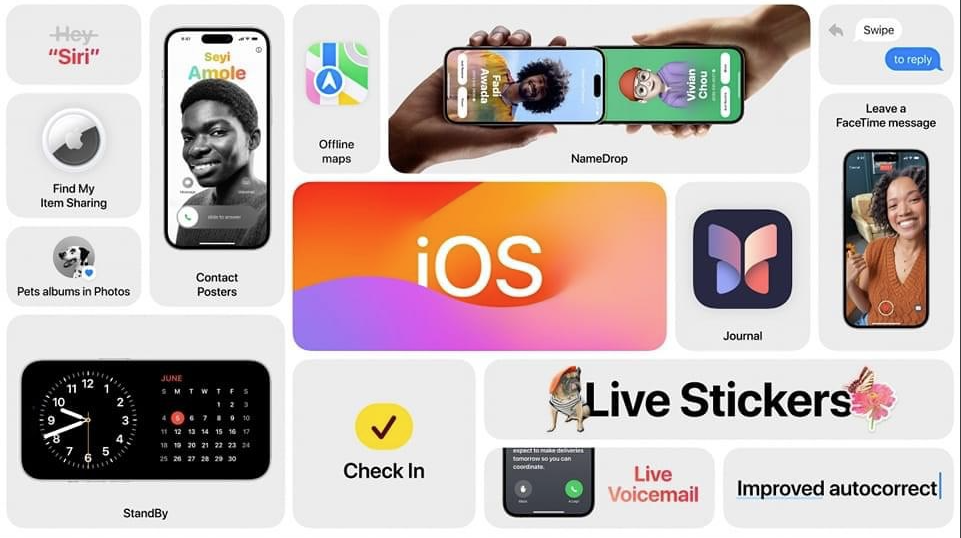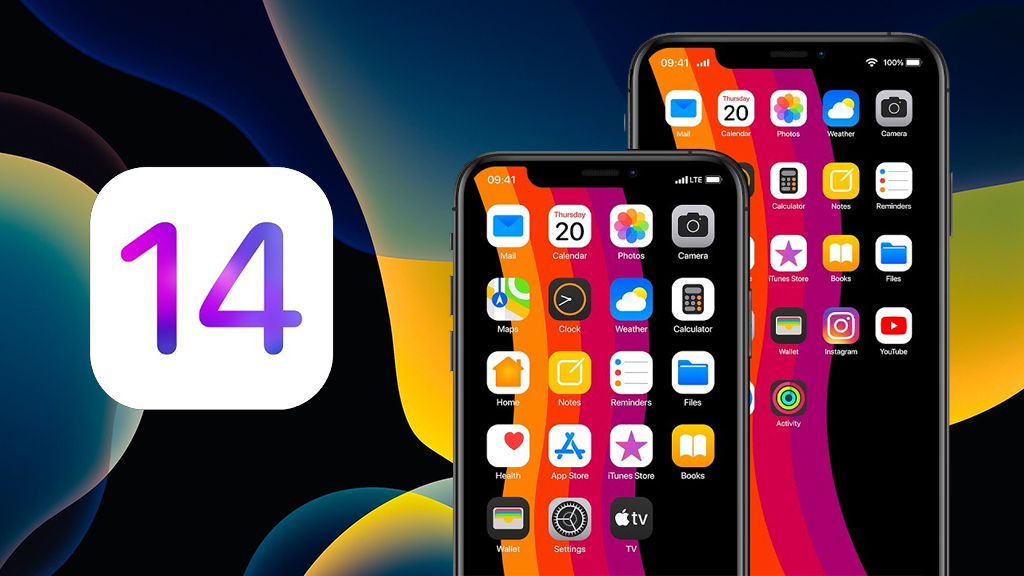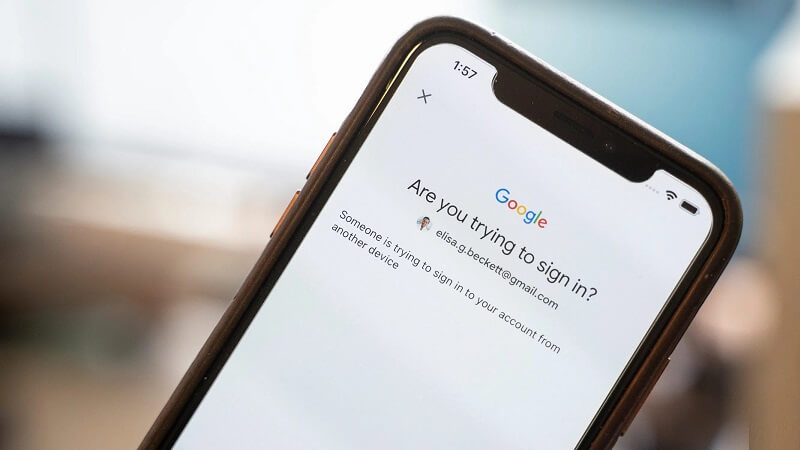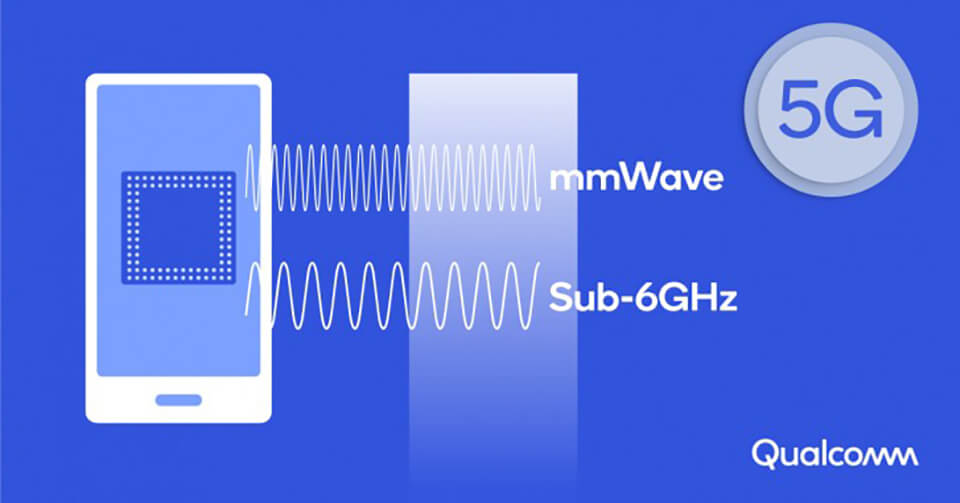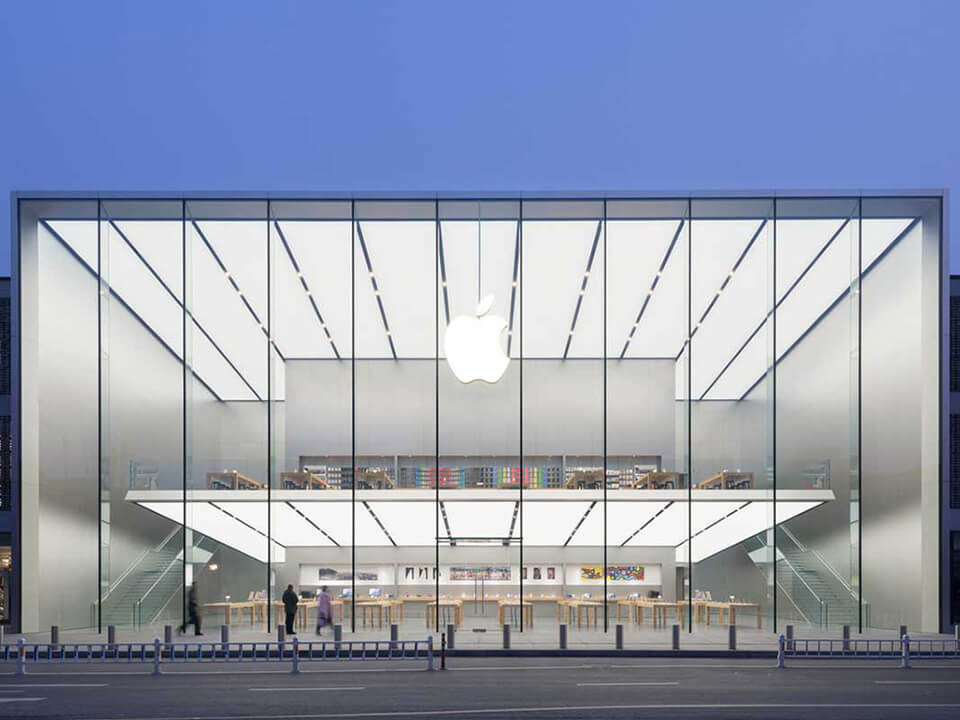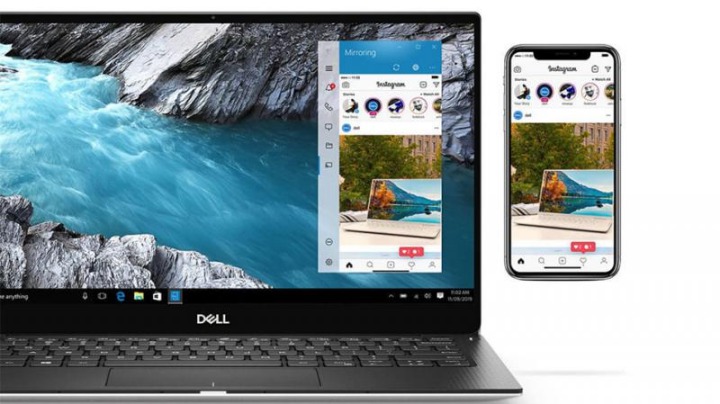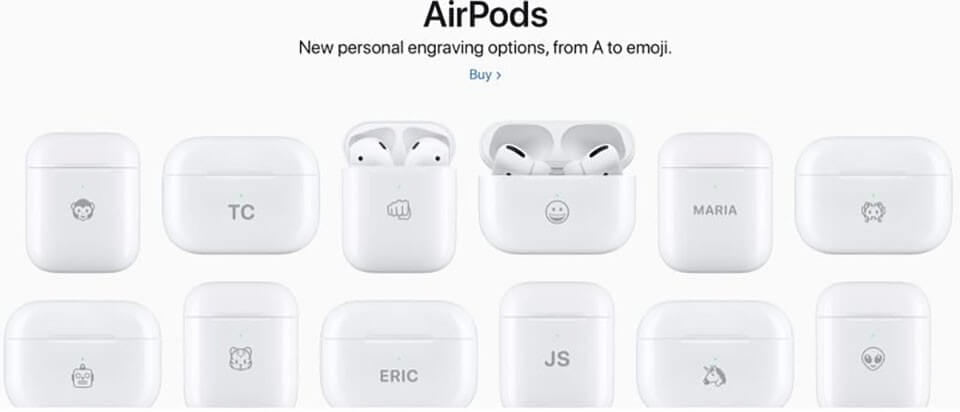Cách kết nối tay cầm Xbox với iPhone để chơi game dễ dàng hơn
Tay cầm Xbox là một cách tuyệt vời để chơi game trên máy Xbox One và máy tính chạy Windows 10. Tuy nhiên, bạn không cần phải có một trong hai thiết bị đó để sử dụng tay cầm Xbox với các game bạn yêu thích – bạn có thể kết nối nó với iPhone để có trải nghiệm chơi game di động nâng cao hơn.
 Với iOS 13, bạn có thể dễ dàng kết nối tay cầm Xbox (hoặc PlayStation PS4) với iPhone, iPad thông qua Bluetooth vì Apple đã cho phép điều đó. Tuy nhiên, hiện tại iOS 13 vẫn còn đang trong giai đoạn beta, vì vậy tay cầm Xbox và PS4 sẽ không hoạt động trừ khi bạn sử dụng bản beta.
Với iOS 13, bạn có thể dễ dàng kết nối tay cầm Xbox (hoặc PlayStation PS4) với iPhone, iPad thông qua Bluetooth vì Apple đã cho phép điều đó. Tuy nhiên, hiện tại iOS 13 vẫn còn đang trong giai đoạn beta, vì vậy tay cầm Xbox và PS4 sẽ không hoạt động trừ khi bạn sử dụng bản beta.
Tất cả các game hỗ trợ gamepad sẽ đều tương thích với tay cầm Xbox với chuẩn MFi trong iOS 13. Nghĩa là không phải mọi game trong App Store sẽ hoạt động với tay cầm Xbox của bạn, nhưng bất kỳ game nào có hỗ trợ bộ điều khiển chuẩn MFi thì sẽ hoạt động ngay lập tức. Tuy nhiên, trong bản beta, bạn có thể thấy một số game không tương thích nếu nhà phát triển chưa cập nhật đầy đủ game của họ cho iOS 13.
Bước 1: Cập nhật lên iOS 13
Nếu bạn muốn chơi các game mà bạn thích trên iPhone bằng tay cầm Xbox One, bạn cần cập nhật thiết bị của mình lên iOS 13. Tất cả phiên bản iOS 12.x sẽ không thể ghép đôi với tay cầm, vì vậy dùng bản beta là cách duy nhất. Mặc dù bản beta có thể không ổn định, nhưng cách cài đặt cũng không quá khó nếu bạn muốn dùng thử.
Bước 2: Bật chế độ ghép đôi trên tay cầm
Bạn nên lưu ý rằng chỉ có tay cầm Xbox được tích hợp Bluetooth thì mới tương thích với iOS 13. Nếu tay cầm của bạn là Xbox One S hoặc dòng mới ra sau này, nhiều khả năng nó được trang bị Bluetooth. Một cách dễ dàng để nhận biết là nếu nút Xbox nằm ở mặt trước của tay cầm thì nó có hỗ trợ Bluetooth, còn nếu nó ở trên đỉnh hoặc vị trí khác thì nhiều khả năng đó là phiên bản cũ không có Bluetooth.
Nếu bạn có tay cầm hỗ trợ Bluetooth, bạn sẽ cần ghép đôi nó với iPhone giống như các thiết bị Bluetooth khác. Đầu tiên, bật tay cầm lên bằng cách nhấn vào nút Xbox. Tiếp theo, nhấn giữ nút “wireless enrollment” trên cạnh gần cổng sạc USB trong 2-3 giây, sau đó thả ra để bắt đầu ghép đôi.

Bước 3: Kết nối iPhone, iPad với tay cầm
Khi tay cầm Xbox đã ở chế độ ghép đôi, lúc này bạn hãy mở ứng dụng Cài đặt trên thiết bị iOS lên và điều hướng đến phần Bluetooth. Và nếu bạn chưa biết, bạn có thể vào phần này bằng Control Center trong iOS 13 nữa đó, chỉ cần nhấn giữ hoặc nhấn 3D Touch vào biểu tượng Bluetooth thôi.
Khi đã ở trong cài đặt Bluetooth, hãy chờ một lát để thiết bị quét tay cầm của bạn. Khi nó tìm thấy tay cầm Xbox, bạn sẽ thấy nó xuất hiện ở hàng dưới cùng của trang này trong phần Các thiết bị khác. Nhấn vào tên của tay cầm và iOS sẽ kết nối trong vòng vài giây. Bạn có thể xác nhận tay cầm đã được ghép đôi khi nó xuất hiện trong danh sách Thiết bị của tôi (My Devices) với trạng thái “Đã kết nối” (Connected).
Bước 4: Bắt đầu chơi game
Khi tay cầm Xbox One được kết nối thành công, hãy mở một game tương thích với chuẩn MFi và bắt đầu. Bạn không cần phải lo lắng về việc thiết lập tay cầm với bất kỳ game nào. Nếu nhà phát triển đã cập nhật game của họ để tương thích hoàn toàn với iOS 13, bạn sẽ chơi ngay lập tức.
Dưới đây là một số game mà bạn có thể thử qua:
- Minecraft (149.000đ)
- Stardew Valley (179.000đ)
- Fortnite (Miễn phí)
- Don’t Starve: Pocket Edition (109.000đ)
- Transistor (109.000đ)
- Alto’s Adventure (109.000đ)
- Dan The Man (Miễn phí)
 Chơi game bằng tay cầm Xbox trên iPadOS 13 | Ảnh: YouTube Zollotech
Chơi game bằng tay cầm Xbox trên iPadOS 13 | Ảnh: YouTube Zollotech
Ngắt kết nối tay cầm với iPhone, iPad
Khi chơi xong, bạn nên ngắt kết nối tay cầm Xbox để không bị tốn pin trên chính nó cũng như trên iPhone, iPad. Đừng đợi gamepad tự tắt. Thay vào đó, bạn có thể nhấn giữ vào nút Xbox trên tay cầm cho đến khi đèn tắt. Thao tác này sẽ tắt tay cầm và ngắt kết nối nó khỏi iPhone, iPad của bạn.
Ngoài ra, bạn cũng có thể ngắt kết nối từ bên trong iOS 13 và đợi tay cầm tự động tắt.
Cách làm như sau: Mở Control Center trên thiết bị iOS lên, nhấn 3D Touch hoặc nhấn giữ vào mô-đun chứa chế độ máy bay, Wi-Fi,… Tiếp theo, nhấn giữ (hoặc nhấn 3D Touch) lên biểu tượng Bluetooth. Trên menu mở rộng, nhấn vào “Xbox Wireless Controller” và nó sẽ tự động ngắt kết nối.
Đừng quên bạn cũng có thể ngắt kết nối tay cầm trong ứng dụng Cài đặt – Bluetooth, nhấn vào biểu tượng (i) bên cạnh thiết bị và chọn Ngắt kết nối (Disconnect).
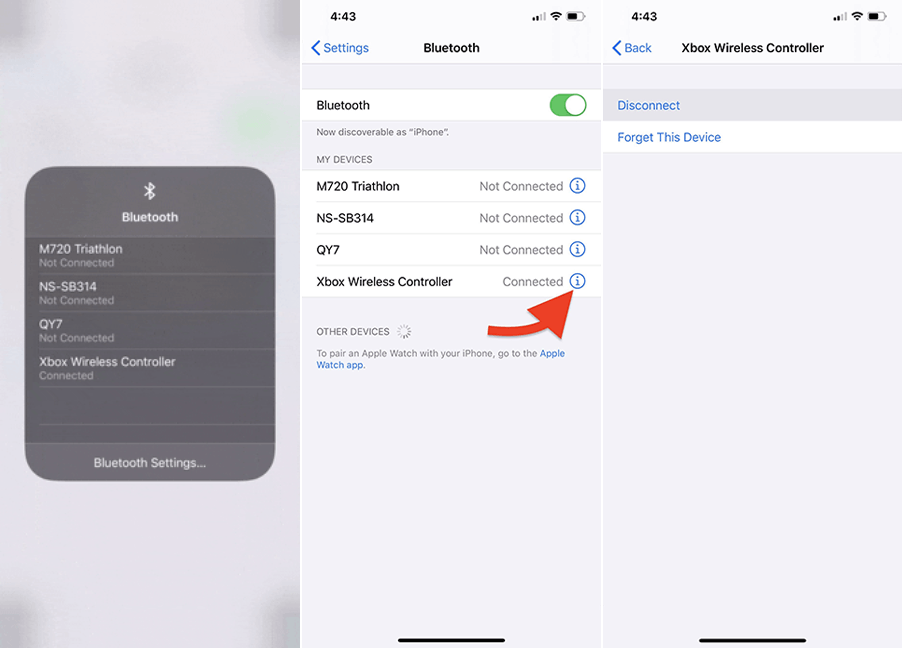 Ngắt kết nối từ Control Center (trái) và từ Cài đặt (giữa, phải).
Ngắt kết nối từ Control Center (trái) và từ Cài đặt (giữa, phải).
Tay cầm Xbox của bạn sẽ tự động kết nối với iPhone vào lần tiếp theo bạn bật và nó sẽ tiếp tục như vậy cho đến khi bạn kết nối nó với thiết bị khác. Nếu nó không tự động kết nối vì bất kỳ lý do nào, hãy quay lại danh sách các thiết bị Bluetooth trong Control Center, sau đó nhấn vào tên tay cầm để kết nối lại.
apple
apple arcade
iOS 13
iPadOS 13
iphone
xbox
- Art Direction là gì? Những kỹ năng không thể thiếu để trở thành một Art Director chuyên nghiệp
- iPhone 17 Pro Max Màu Bạc – Lựa chọn của sự khác biệt và đẳng cấp
- How to see time in multiple time zones on iPhone and iPad
- Huawei Giới Thiệu Smartphone Gập 5G Mới – Mate X5
- IOS 17 VÀ IPADOS 17 BETA 1 đã được phát hành
- Hướng dẫn cập nhật iOS 14 Beta, iPadOS 14Beta
- iPhone trở thành khóa bảo mật cho tài khoản Google
- iPhone 12 sẽ có bộ nhớ RAM lên tới 6GB
- Doanh số iPhone 5G sẽ vượt quá 80 – 85 triệu chiếc vào năm 2020
- iPhone X và iPhone XR ngừng bán ở Việt Nam
- Apple đẩy mạnh tái chế iPhone bằng robot thu hồi khoáng chất
- Apple lại mở chương trình thay thế vỏ pin thông minh, vào xem ngay những dòng vỏ iPhone được thay miễn phí nè
- Thiết kế iPhone 12 Pro với 6 camera sau, Face ID đục lỗ
- iPhone tăng trưởng ở mức 2 con số tại Trung Quốc
- Công nghệ của Apple Watch sẽ giúp Apple cải thiện thời lượng pin trên iPhone 2020?
- Năm 2020 có thể là năm đột phá của Apple tại Ấn Độ
- Thị trường iPhone chính hãng ‘nín thở’ chờ bùng nổ cận Tết
- Apple đăng tải video mới trong loạt “Shot on iPhone”, cho thấy vẻ đẹp “Fire & Ice”
- Dell sẽ cho phép người dùng Apple điều khiển iPhone từ laptop Dell
- Giờ đây bạn có thể khắc biểu tượng cảm xúc lên hộp sạc AirPods